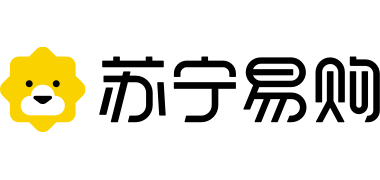由于此商品库存有限,请在下单后15分钟之内支付完成,手慢无哦!
100%刮中券,最高50元无敌券,券有效期7天
活动自2017年6月2日上线,敬请关注云钻刮券活动规则更新。
如活动受政府机关指令需要停止举办的,或活动遭受严重网络攻击需暂停举办的,或者系统故障导致的其它意外问题,苏宁无需为此承担赔偿或者进行补偿。
醉染图书从实践中学习Windows渗透测试9787111656982
¥ ×1
章 渗透测试概述 1
1.1 Windows体系结构 1
1.2 Windows版本 2
1.3 Windows Defender防火墙 4
1.4 搭建靶机 5
1.5 构建网络环境 20
1.6 配置Maltego 25
第2章 发现Windows主机 32
2.1 准备工作 32
2.2 扫描网络 41
. 扫描端口 47
2.4 识别操作系统类型 52
2.5 无线网络扫描 61
2.6 广域网扫描 70
第3章 网络与欺骗 79
3.1 被动监听 79
3.2 主动监听 83
3.3 分析数据 105
第4章 Windows密码攻击 121
4.1 密码认概述 121
4.2 准备密码字典 130
4.3 在线破解 134
4.4 离线破解 138
4.5 表 143
第5章 漏洞扫描 154
5.1 使用Nmap 154
5.2 使用Nessus 155
5.3 使用OpenVAS 183
5.4 漏洞信息查询 204
第6章 漏洞利用 207
6.1 准备工作 207
6.2 实施攻击 216
6.3 使用攻击载荷 226
6.4 使用Meterpreter 240
6.5 社会工程学攻击 249
第7章 后渗透利用 260
7.1 规避防火墙 260
7.2 获取目标主机信息 265
7.3 操作 272
第8章 Windows重要服务 278
8.1 文件共享服务 278
8.2 文件传输服务 291
8.3 SL Server服务 293
8.4 IIS服务 303
8.5 远程桌面服务 309
第9章 物理入侵 316
9.1 准备硬件 316
9.2 绕过验 320
9.3 提取信息 327
9.4 分析镜像数据 335
图1.4 自定义安装位置 图1.5 “用户体验设置”对话框
(6)该对话框用来设置用户体验信息,包括启动时检查产品更新和帮完善VMware Workstation Pro两个设置。默认是这两个选项都启用。这里使用默认设置,单击“下一步”按钮,进入“快捷方式创建”对话框,如图1.6所示。
(7)该对话框中显示了VMware Workstation的快捷方式位置,默认将在“桌面(D)”和“开始菜单程序文件夹(S)”中创建。单击“下一步”按钮,将进入准备安装VMware Workstation Pro对话框,如图1.7所示。
图1.6 设置创建快捷方式的位置 图1.7 准备安装VMware产品
(8)此时,前面的基本设置工作就完成了。单击“安装”按钮,将开始安装VMware产品。安装完成后,将显示如图1.8所示的对话框。
(9)从该对话框中可以看到VMware Workstation已安装完成。由于VMware Workstation Pro不是免费版,所以需要输入一个许可秘钥,激活后才可以长期使用。单击“许可”按钮,进入“输入许可密钥”对话框,如图1.9所示。
图1.8 安装完成 图1.9 “输入许可秘钥”对话框
(10)在该对话框中输入一个许可秘钥后,单击“输入”按钮,进入如图1.10所示的对话框。
图1.10 安装完成向导
(11)从该对话框中可以看到,显示VMware Workstation pro安装向导已完成。单击“完成”按钮,即VMware软件安装成功。接下来,用户就可以使用该虚拟机安装操作系统了。
1.4.2 搭建Windows靶机当用户将VMware软件安装完成后,即可搭建靶机。在搭建Windows靶机之前,先介绍下VMware支持的Windows系统及默认配置,如磁盘容量、内存大小及CPU数。这样,在安装靶机之前,用户可以预估自己的计算机所能承载的主机数量,以免导致系统运行出现卡顿或死机等问题。其中,VMWare提供的Windows系统类型模板及默认配置如表1.5所示。
表1.5 Windows操作系统安装默认配置
Windows系统类型
磁盘量(GB)
内存量(MB)
CPU数目
Windows 3.1
8
16
1
Windows 95
8
64
1
Windows 98
8
256
1
Windows Me
8
256
1
Windows 2000 Advanced Server
8
384
1
Windows 2000 Server
8
384
1
Windows Server 2003 Web Edition
40
384
1
(续)
Windows系统类型
磁盘量(GB)
内存量(MB)
CPU数目
Windows Server 2003 Small Business
40
384
1
Windows Server 2003 Enterprise Edition
40
384
1
Windows Server 2003 Enterprise x64 Edition
40
1024
1
Windows Server 2003 Standard Edition
40
384
1
Windows Server 2003 Standard x64 Edition
40
1024
1
Windows Server 2008
40
1024
1
Windows Server 2008 x64
40
1024
1
Windows Server 2008 R2 x64
40
2048
1
Windows Server 2012
60
2048
1
Windows Server 2016
60
2048
2
Windows NT
4
256
1
Windows 2000 Professional
8
256
1
Windows XP Professional
40
512
1
Windows XP Professional x64 Edition
40
1024
1
Windows XP Home Edition
40
512
1
Windows Vista
40
1024
1
Windows Vista x64 Edition
40
1024
1
Windows 7
60
1024
1
Windows 7 x64
60
2048
1
Windows 8.x
60
1024
1
Windows 8.x x64
60
2048
1
Windows 10
60
1024
2
Windows 10 x64
60
2048
2
在该窗口左侧栏的“操作系统”部分选择下载的系统版本;在右侧选择下载对应的系统语言、版本及架构的镜像文件。例如,选择下载语言为中文简体、Windows 10企业版,64位架构的安装包,则单击Windows 10 Enterprise (x64)-DVD (Chinese-Simplified)中的详细信息按钮,将显示如图1.12所示的界面。
图1.11 获取安装系统的镜像文件
图1.12 Windows 10镜像下载链接
此时,复制该镜像文件的下载链接到迅雷中,即可开始下载该镜像文件。接下来,用户就可以使用该镜像文件安装Windows 10虚拟靶机。
【实例1-2】搭建Windows 10虚拟靶机。具体操作步骤如下:
(1)启动VMware虚拟机,将显示如图1.13所示的窗口。
(2)在该窗口中单击“创建新的虚拟机”按钮,或者在菜单栏中依次选择“文件(F)”|“新建虚拟机(N)”命令,创建新的虚拟机。单击“创建新的虚拟机”按钮,将弹出“欢迎使用新建虚拟机向导”对话框,如图1.14所示。
图1.13 VMware的主窗口
(3)在该对话框中选择新建虚拟机的类型。这里提供了两种方式,分别是“典型()(T)”和“自定义(高级)(C)”。这两种方式的区别是,*种方式的作较简单,第二种方式需要手动设置一些信息,如硬件兼容、处理器和内存等。如果是新手的话,使用“典型()(T)”方式。关于虚拟机的高级(处理器、内存等)设置,创建完虚拟机后也可以进行设置。这里选择“典型”类型,单击“下一步”按钮,进入安装来源对话框,如图1.15所示。
图1.14 设置虚拟机的类型 图1.15 设置安装来源
(4)在该对话框中选择安装客户机的来源,即插入安装镜像文件的方法。从该对话框中可以看到,默认提供了3种安装方式。这里选择“稍后安装操作系统(S)”这种方式,单击“下一步”按钮,进入客户机操作系统对话框,如图1.16所示。
(5)该对话框用来选择要安装的操作系统和版本。本例中将创建64位架构的Windows 10操作系统,所以在客户机操作系统部分选择Microsoft Windows(W)单选按钮;版本(V)部分选择Windows 10 x64。然后单击“下一步”按钮,进入“命名虚拟机”对话框,如图1.17所示。
图1.16 设置客户机操作系统 图1.17 “命名虚拟机” 对话框
(6)在该对话框中需要为虚拟机创建一个名称,并设置虚拟机的安装位置。设置完成后,单击“下一步”按钮,进入设置磁盘容量对话框,如图1.18所示。
(7)在该对话框中设置磁盘的容量。从中可以看到,默认的磁盘大小为64GB。该操作系统作为攻击靶机使用,所以使用默认的磁盘容量也可以。如果用户要安装软件,或者存放大文件的话,可以修改该磁盘大小,然后单击“下一步”按钮,进入“已准备好创建虚拟机”对话框,如图1.19所示。
图1.18 指定磁盘容量 图1.19 “已准备好创建虚拟机”对话框
(8)该对话框中显示了新创建虚拟机的详细信息。单击“完成”按钮,即可看到创建的虚拟机,如图1.20所示。
图1.20 新建的虚拟机
(9)图1.20中显示的为新创建的Windows虚拟机。接下来,用户加载镜像文件后即可安装对应的操作系统。单击“编辑虚拟机设置”项,将弹出“虚拟机设置”对话框,如图1.21所示。
图1.21 “虚拟机设置”对话框
(10)在该对话框中用户可以对该系统的硬件进行设置,如对内存、处理器和硬盘等进行调节。如果不想设置的话,使用默认设置即可。此时,单击CD/DVE (SATA)选项,指定加载的镜像文件,如图1.22所示。
图1.22 加载镜像文件
(11)在该对话框的连接部分选择“使用ISO映像文件(M)”单选按钮,并单击“浏览”按钮选择Windows 10的镜像文件,然后单击“确定”按钮,将返回如图1.20所示的对话框。此时,单击“开启此虚拟机”,弹出如图1.所示的对话框,开始安装操作系统。
图1. Windows安装程序
(12)单击“下一步”按钮,进入如图1.24所示的界面。
图1.24 准备安装
(13)单击“现在安装”按钮,进入“许可条款”对话框,如图1.25所示。
图1.25 “许可条款”对话框
(14)勾选“我接受许可条款”复选框,并单击“下一步”按钮,进入“你想执行哪种类型的安装?”对话框,如图1.26所示。
(15)在该对话框中选择“自定义: 仅安装Windows(高级)(C)”选项,进入磁盘分区对话框,如图1.27所示。
图1.26 “你想执行哪种类型的安装?”对话框
图1.27 磁盘分区
(16)从该对话框中可以看到,目前还没有对磁盘进行分区。这里单击“新建”按钮,进入如图1.28所示的对话框。
(17)在该对话框中可以指定分区的大小。这里将使用一个分区,所以使用全部空间。单击“应用”按钮,弹出如图1.29所示的对话框。
(18)该对话框提示将会创建额外的分区。单击“确定”按钮,即可看到创建的所有分区,如图1.30所示。
图1.28 指定分区大小
图1.29 提示对话框
图1.30 创建的分区
(19)可以看到,系统自动创建了4个分区。其中,分区类型分别为恢复、系统分区、MSR(保留)和主分区。此时,选择系统将要安装的分区。因为操作系统只能安装到主分区,所以选择分区类型为主分区的分区4,单击“下一步”按钮,将开始安装操作系统,如图1.31所示。
图1.31 正在安装Windows系统
(20)安装完成后,将弹出“速上”设置对话框,如图1.32所示。
图1.32 “速上”对话框
(21)单击“使用快速设置”按钮,将重新启动系统。当系统重新启动后,将弹出“选择您连接的方式”对话框,如图1.33所示。
图1.33 “选择您连接的方式”对话框
(22)在其中选择“加入本地Active Directory域”选项,并单击“下一步”按钮,进入“为这台计算机创建一个账户”对话框,如图1.34所示。
图1.34 “为这台计算机创建一个账户”对话框
()在该对话框中创建一个新的账户,并设置密码和密码提示。然后单击“下一步”按钮,将以该用户登录系统,如图1.35所示。
(24)看到该界面,表示成功登录操作系统。由此可以说明,攻击靶机搭建完成。
%提示:用户使用以上方法可以搭建不同版本的攻击靶机,操作类似,根据提示进行一步步操作即可。
图1.35 成功登录系统
1.5 构建网络环境当用户搭建好靶机后,需要对靶机的网络进行配置,以设置其与攻击主机处于同一个网络。在VMware中,通常使用NAT模式和桥接模式来访问互联网。另外,用户还可以外接USB有线网卡来构建多层网络。下面将介绍各种网络模式的概念及配置方法。
1.5.1 NAT模式NAT是Network Address Translation的缩写,即网络地址转换。NAT模式也是VMware创建虚拟机的默认网络连接模式。在NAT模式中,让虚拟机借NAT功能,通过宿主机器所在的网络来访问公网。这里的宿主机相当于有两个网卡,一个是真实网卡,一个是虚拟网卡。真实网卡连接了真实路由器;而宿主机的虚拟网卡相当于连接了一个虚拟交换机(这个虚拟交换机同时连接了虚拟机和宿主机)。
这个时候的虚拟网络想访问外网,就必须通过宿主机的IP地址,而外面看来也确实是宿主机的IP地址(实际是虚拟机访问),完全看不到虚拟网络局域的内部形式。此时,虚拟机、宿主机和虚拟交换机形成一个网段,宿主机和真实路由形成一个网段。在该模式下,虚拟机可以和宿主机互相访问,也能访问宿主机所在网络的计算机,可访问外部网络。其中,NAT模式的网络拓扑如图1.36所示。
图1.36 NAT模式的网络拓扑示意图
如果用户只希望虚拟机之间能够互相访问,并且都可以访问外网的话,建议使用NAT模式。在虚拟机的菜单栏依次选择“虚拟机”|“设置”命令,打开“虚拟机设置”对话框。然后在“设备”列选择“网络适配器”选项,如图1.37所示。
图1.37 设置网络连接方式
从右侧的网络连接部分可以看到,用户可以指定的连接方式有桥接模式、NAT模式和仅主机模式。这里将使用NAT模式。选择“NAT模式(N):用于共享主机的IP地址”单选按钮,并单击“确定”按钮,则网络配置成功。
1.5.2 桥接模式VMware桥接模式是将虚拟机的虚拟网络适配器与主机的物理网络适配器进行桥接,虚拟机中的虚拟网络适配器可通过主机中的物理网络适配器直接访问到外部网络。简单地说就是,此时虚拟机相当于网络上的一立计算机或主机,拥有一个独立的IP地址,并且它和真实主机在同一个网段。在桥接模式中,虚拟机和宿主机可以互相访问。其中,桥接模式的网络拓扑如图1.38所示。
图1.38 桥接模式的网络拓扑示意图
当用户使用桥接模式时,可以和NAT模式结合起来构成双层网络拓扑模式。其中,构成的网络拓扑如图1.39所示。
当用户了解桥接模式的作用后,可以设置使用该模式连接网络。在虚拟机的菜单栏依次选择“虚拟机”|“设置”命令,打开虚拟机设置对话框。然后在“设备”列选择“网络适配器”选项,如图1.40所示。
图1.39 双层网络拓扑模式
图1.40 设置桥接模式
在右侧的“网络连接”部分选择“桥接模式(B):直接连接物理网络”单选按钮,并且勾选“复制物理网络连接状态(P)”复选框,然后单击“确定”按钮,则网络设置成功。
1.5.3 外接USB有线网卡在虚拟机中,用户通过外接USB有线网卡,并配合不同的交换机和路由器,可以构成任意层次结构的网络拓扑模式。其中,通过外接USB有线网卡构成的层次结构网络拓扑如图1.41所示。
大学霸IT达人 信息安全技术研究团队。熟悉Kali Linux、Metasploit、Xamarin等相关技术。长期从事技术研究和推广工作。专注于网络安全、渗透测试、移动开发和游戏开发等领域。曾经参与编写了多本相关技术图书。
从理论、应用和实践三个维度讲解Windows渗透测试的相关知识
通过136个操作实例手把手带领读者从实践中学习Windows渗透测试
涵盖环境搭建、主机发现、欺骗、密码攻击、漏洞扫描……
基于成熟的渗透测试环境Kali Linu行讲解;
涵盖Windows渗透测试的侦查分析和漏洞攻击两大环节;
详细分析Windows密码攻击的相关技术;
囊括Windows的5种重要服务的渗透利用;
展示Windows物理入侵的完整流程;SSS
提供后续的内容更新服务和完善的工具获取方式;
提供群、论坛和E-mail互动交流方式。
Windows是通用的计算机操作系统,广泛应用于企业、和学校等机构。由于主观和客观等各种安全原因,导致Windows系统往往是网络攻击的*目标。Windows渗透测试是通过模拟黑客攻击的方式检查和评估Windows系统安全的一种方法。这种方法更贴近实际,被安全机构广泛采用。
《从实践中学习Windows渗透测试》共9章,内容包括渗透测试概述、发现Windows主机、网络与欺骗、Windows密码攻击、漏洞扫描、漏洞利用、后渗透利用、Windows重要服务和物理入侵。
《从实践中学习Windows渗透测试》适合渗透测试人员、网络维护人员和信息安全爱好者阅读。通过阅读本书,读者可以了解和掌握如何对Windows实施渗透测试,并熟悉渗透测试方法,掌握Windows薄弱环节的防护,从而保障Windows系统的安全。
亲,大宗购物请点击企业用户渠道>小苏的服务会更贴心!
亲,很抱歉,您购买的宝贝销售异常火爆让小苏措手不及,请稍后再试~
非常抱歉,您前期未参加预订活动,
无法支付尾款哦!
抱歉,您暂无任性付资格